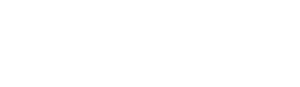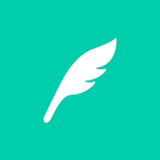hikidashiの記事エディタは本文を装飾したり、リンクを設置したりすることができます。
記事エディタの使い方
記事エディタを利用するには、本文左側にある「+」ボタンをクリックします。
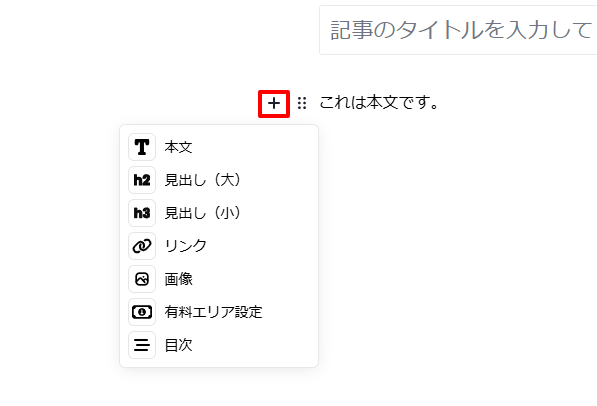
クリックすると下記のようなメニューが開きます。
| 本文 | 本文を書く際に使用する書式です。 |
|---|---|
| 見出し(大) | 大見出しとして設定したい場合に使用します。 |
| 見出し(小) | 小見出しとして設定したい場合に使用します。 |
| リンク | 文字列にリンクを設定したい場合に使用します。 |
| 画像 | 文中に画像を挿入する場合に使用します。 |
| 有料エリア設定 | 有料記事の範囲を設定します。 |
| 目次 | 文中に目次を挿入します。目次は大見出し・小見出しが表示されます。 |
「+」の隣にある「::」を押した場合は下記のようなメニューがエディタが表示され、段落におけるテキストの配置や移動などの設定ができます。
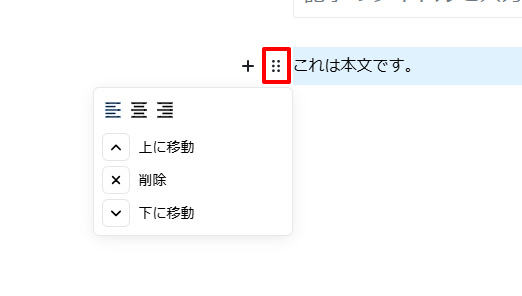
| テキストの配置 | 文字を左寄せ、中央、右寄せに設定します。 |
|---|---|
| 上に移動 | 段落を次の段落の下に移動させます。 |
| 削除 | 段落を削除します。 |
| 下に移動 | 段落を次の段落の上に移動させます。 |
また、「+」ボタン以外にも、本文を選択すると表示されるエディタもあります。
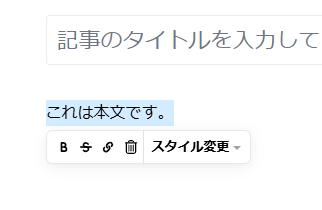
| 太字 | 選択した文字を太字にします。 |
|---|---|
| 打消し線 | 選択した文字に打消し線を引きます。 |
| リンク | 選択した文字にリンクを設定します。 |
| 削除 | 選択した文字を削除します。 |
| スタイル変更 | 選択した行を見出し(大、または小)に変更します。 |
編集方法がわからなくなったら…
記事を書いてる途中でエディタの操作方法がわからなくなったら、エディタガイドで操作方法を確認することができます。
PCの場合
編集画面左上の「🔰」マークを押すとエディタガイドが開きます。
スマホの場合
画面右下の「🔰」アイコンをタップ。